こんなお悩みありませんか?
ブログを運営してるけど、500GBも容量あるけど使いきれない・・・。
Googleの無料ストレージは空きがない・・・。
Dropboxみたいに使えたらな・・・。
そんなお悩みNextcloudで解決しませんか。
Nextcloudとは
Nextcloudとは
Nextcloudは無料で構築できるオープンソースのファイルサーバーソフトです。
レンタルサーバーにインストールすることで、独自のクラウドストレージを構築できます。自宅のパソコン等にインストールしても利用可能ですが、もしパソコンが壊れたらと考えるとレンタルサーバーで管理されている方が安全ではないでしょうか。サーバー代はかかりますが、ブログ運営等で有料のレンタルサーバーを利用されている方なら追加料金なしで利用可能です。
また、ファイル共有以外にもカレンダーやタスク管理、ノートの作成など様々な機能を有しています。
Nextcloudの特徴
レンタルサーバーが容量の最大値となります。500GBのレンタルサーバーを利用していてブログに100GB利用すると残り、400GB分はNextcloudのファイル容量として活用することが可能です。
保存先がレンタルサーバーですからインターネット環境があれば、どこからでも様々なデバイスでアクセスが可能です。サーバーのメンテナンスはレンタルサーバーの運営会社が行ってくれるため、日々のメンテナンスは不要です。
但し、レンタルサーバーのデータが消えるという事件が過去にはありましたので、バックアップを行っておくことをお勧めします。
Nextcloudのインストール準備
レンタルサーバーにNextcloudをインストールする際には、レンタルサーバーを契約する必要があります。既にレンタルサーバーを契約されている方は、メインのドメインにインストールするかサブドメインまたはサブディレクトリにインストールするかを決めます。
ブログなどを運営されており既にメインのドメインをお使いの方はサブドメインかサブディレクトリにインストールをお勧めします。
Nextcloudサーバーに必要な動作環境
Nextcloudを快適に運用するのに必要なソフトウェアのスペックは下記の通りです。
また安定したインターネット環境も必要となります。
| 対象 | 動作環境 |
|---|---|
| サーバーOS | Red Hat Enterprise Linux9 , Ubuntu 22.04 LTS , 他 |
| データベース | MariaDB10.6 / 10.11 / 11.4 , MySQL 8.0 / 8.4 PostgresSQL 13-17 |
| Webサーバー | Nginx with PHP-FPM Apache2.4 with PHP-FPM or mod_php |
| PHP Runtime | PHP8.1 – 8.4 ※8.1(非推奨) , 8.3(推奨) |
Nextcloudクライアントに必要な動作環境
| 対象 | 動作環境 |
|---|---|
| ブラウザ | Microsoft Edge , Mozilla Firefox , Apple Safari Google Chrome / Chromium |
| クライアントアプリ | WIndows10以降 , macOS 10.14以降(64-bit) Linux(AppImageパッケージを利用できるubuntu 18.04 より新しいディストリビューション) |
| モバイルアプリ | Android7以降 , iOS15以降 |
Nextcloudをインストールしてみよう
レンタルサーバーは「Xserver」をベースに説明させて頂きます。またインストール場所はサブドメインに上に保存することを前提に説明をします。
次の手順でインストールのための下準備を行います。
1.サブドメインの登録
2.データベースの作成
サブドメインを作成
まず、Nextcloudのインストール先となるサブドメインを作成します。
レンタルサーバーの管理画面にログインします。

画面左にあるドメインをクリックし、「サブドメイン設定」を開きます。

「+サブドメインを追加」をクリックします。

| 項目 | 内容 |
|---|---|
| サブドメイン名 | 自身が設定したい名前を入力してください。 |
| ドキュメントルート | /****.com/public_html/(サブドメイン名).***.com/ /****.com/public_html/(サブドメイン名)/ 好きな方を選んでください。 |
| メモ | ご自由にお使いください。 |
| 無料独自SSL | チェックを入れてください。 |
必要項目を入力して、「追加する」ボタンをクリックすると、サブドメイン設定画面に追加されたサブドメインが表示されます。「設定状況」が”正常”になればOKです。
※サブドメインの設定が反映されるまで最大24時間程度かかる場合があります。
データベースを作成
画面左にあるデータベースをクリックし、「MySQL設定」を開きます。


1.MySQLデータベース設定タブにある「+データベースを追加」でデータベースを作成します。
2.MySQLユーザー設定タブにある「+ユーザーを追加」で1で作成したデータベースに対するユーザーを設定。
3.MySQL情報タブで登録内容を確認します。
データベース作成は下記の内容を参考にしてください。

| 項目 | 内容 |
|---|---|
| MySQLデータベース名 | nextcloud登録時の「データベース名」となります。 |
| 文字コード | UTF-8になっていることを確認してください。 |
| メモ | ご自由にお使いください。 |

| 項目 | 内容 |
|---|---|
| MySQLユーザーID | nextcloud登録時の「データベースアカウント」となります。 |
| データベースバージョン | MariaDB10.*になっていることを確認してください。 |
| パスワード | nextcloud登録時の「データベースのパスワード」となります。 |
| メモ | ご自由にお使いください。 |

ホスト名を確認しておいてください。「データベースのホスト名」になります。
データベースとユーザーが作成できたら、作成したデータベースにユーザーを紐づける必要があります。
MySQLデータベース設定タブに戻り、作成したデータベースにある「ユーザー設定」ボタンをクリックします。

「+ユーザー追加」ボタンをクリックすると下の画面が表示されます。
設定方法で”既存MySQLユーザーから選択”が選ばれていることを確認し、MySQLユーザーIDに先ほど作成したユーザーを指定し、「追加する」をクリックします。

サブドメインとデータベースの準備ができたので、いよいよインストール作業です。
Nextcloudのインストール作業
作業内容
1.Nextcloudのサーバーへアクセスし、ファイルをダウンロードする。
2.ダウンロードしたファイルをサブドメインの直下に保存する。
3.保存したファイルを実行しインストールする。
Nextcloudサイトへアクセスする
NextcloudのサイトURLはhttps://nextcloud.com/です。
上記のサイトへ移動し、画面右上にある「Download」→「Nextcloud Server」をクリックします。
下の画面に移動しますので「Community projects」をクリックします。

下記の画面が表示されたら「Get the web installer」をクリックし、インストールファイルをダウンロードします。
※setup-nextcloud.phpという名前のファイルがダウンロードされます。

インストールファイルをサーバーにアップロードする

レンタルサーバーにログインし「ファイルマネージャー」を開きます。

下記の階層まで移動し、ダウンロードしたファイル「setup-nextcloud.php」ファイルをアップロードします。
メインドメインのフォルダ/pubcli_html/サブドメインのフォルダ
アップロードしたファイルを実行する
ブラウザを立ち上げアドレスバーに「https://サブドメイン.com/setup-nextcloud.php」と入力し実行します。
すると下のような画面が表示されるので「Next」ボタンをクリックします。
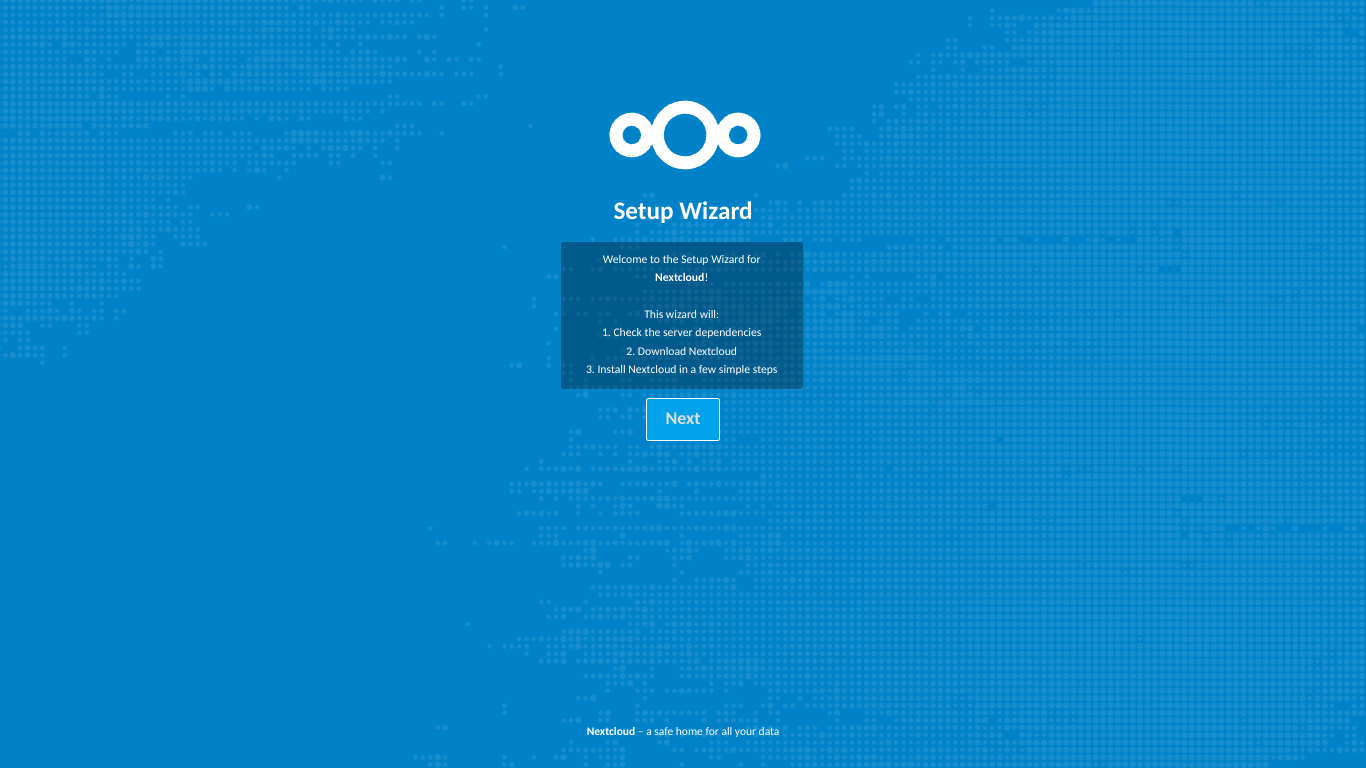
Nextcloudのインストール手順
下のような画面に切り替わります。
サブドメインの直下にインストールしたいので、テキスト欄には「.」を入力し、「Next」ボタンをクリックします。


上のエラーが出たら、「ファイルマネージャー」のサブドメインのフォルダを開くと「.htaccess」
というファイルがあります。このファイルを”編集”で開き、次のような記述を探し、編集します。
編集したら再度、「https://サブドメイン.com/」にアクセスしてください。
この文章をコメントアウトします。
<IfModule pagespeed_module>
ModPagespeed Off
</IfModule>
↓
<IfModule pagespeed_module>
# ModPagespeed Off
</IfModule>
下の画面(「ストレージとデータベース▼」をクリックした後の画面です。)
「ストレージとデータベース▼」をクリックして、下図の状態にしてください。

| 項目 | 内容 |
|---|---|
| 新しい管理者アカウント名 | お好きなアカウント名を入力してください。 |
| 新しい管理者パスワード | お好きなパスワードを入力してください。 |
| データフォルダー | そのままで問題ありません。 |
| データベース選択 | MySQL/MariaDBを選択します。 |
| データベースアカウント | MySQLユーザーID |
| データベースのパスワード | MySQLユーザーIDに対するパスワード |
| データベース名 | MySQLデータベース名 |
| データベースのホスト名 | MySQL情報ページで確認したホスト名になります。 ※通常はloccalhost |
問題なく作業が終わると、下の画面が表示されますが、ここで500:ERRORが表示される場合があります。
ERRORが表示された場合は「.htaccess」の下記の箇所を修正します。
Options-Indexes ####DO NOT CHANGE ANYTHING ABOVE THIS LINE ####
↓改行してください。
Options-Indexes
####DO NOT CHANGE ANYTHING ABOVE THIS LINE ####

これでインストールは完了になります。
この後、「Next」ボタンをクリックすると次のような画面が表示されますので、アプリをインストール
頂ければと思います。




ここからは「Nextcloud」のある生活を楽しんでください。




コメント